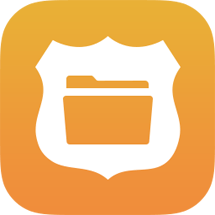This article covers connecting the Foray ADAMS solution to an Azure Active Directory (AD) domain. This connection allows users to login to the Foray ADAMS solution and also allows Foray ADAMS to perform queries necessary to enforce privileges for both data and features.
...
| Anchor | ||||
|---|---|---|---|---|
|
Open the Azure Portal
Navigate to Azure Active Directory
App registrations
New registration
Name - Foray Adams Web, Foray Adams Admin, or Foray Adams Clients
This name is visible to end users. You may use a different name if you chose. If so you will need to identify that name later in these steps. You can change this name later.Supported account types: Accounts in this organizational directory only
Redirect URI
Select a platform - Web
Adams Admin
This URL will be provided by Foray. It will be similar to:
ExampleCode Block https://web01.myagency.foray.com/AdamsAdmin/Account/Login
Adams Web
This URL will be provided by Foray. It will be similar to:
ExampleCode Block https://web01.myagency.foray.com/AdamsWeb/Login.aspx
Adams Clients
Select "Public client/native (mobile & desktop)" from the dropdown
Enter the value: https://login.microsoftonline.com/common/oauth2/nativeclient
Platform configurations
Adams Web
Web - Redirect URI - This URL will be provided by Foray. It will be similar to:
ExampleCode Block https://web01.myagency.foray.com/AdamsWeb/Login.aspxSingle-page application
Click Add a platform
Select Single-page application
Enter the Redirect URI provided by Foray. It will be similar to:
ExampleCode Block https://web01.myagency.foray.com/AdamsWeb/ApiRedirect.htmlIf prompted, choose to migrate the URI for use with SPA and MSAL.js 2.0
For Adams Admin - This is the URL provided by Foray for redirect. It will be similar to:
For Adams Admin and Adams Web - This is the URL provided by Foray for redirect. It will be similar to:Examples
Code Block language xml Ex1: https://web01.myagency.foray.com/AdamsAdmin/Account/Login Ex2: https://web01.myagency.foray.com/AdamsWeb/Login.aspxFor Adams Clients
Select "Public client/native (mobile & desktop)" from the dropdown
Enter the value: https://login.microsoftonline.com/common/oauth2/nativeclient
Click Register
Complete the below steps for the current app before starting with the next app
Configure Authentication
Perform these steps for each of the applications registered.
Select the application to be configured
Authentication
...
For Adams Admin
...
Front-channel Logout URL
...
This URL is
...
provided by Foray for logout. It will
...
be similar to:
...
Example
Code Block language xml
...
https://web01.myagency.foray.com/AdamsAdmin/Account/AzureSingleSignOut
...
Implicit grant and hybrid flows - check ID Tokens
For Adams Web
Click Add a platform
Select Single-page application
Enter the Redirect URI provided by Foray. It will be similar to:
ExampleCode Block https://web01.myagency.foray.com/AdamsWeb/ApiRedirect.htmlIf prompted, choose to migrate the URI for use with SPA and MSAL.js 2.0
Front-channel Logout URL
This URL is provided by Foray for logout. It will be similar to:
ExampleCode Block https://web01.myagency.foray.com/AdamsWeb/Logout.aspx
Implicit grant
...
and hybrid flows
Check Access tokens
Check ID tokens
Supported account types: Accounts in this organizational directory only
Allow public client flows - Enable the following mobile and desktop flow
Adams Admin and Adams Web: NO
Adams Clients - YES
Click Save
Configure Certificates & Secrets - Adams Admin and Adams Web Only
Select the application to be configured
Certificates & secrets
Click New client secret
Description: For MS Graph access
Expires: Never This may no longer be an option. If not choose a time frame and set yourself a reminder to renew. Foray will need a new secret before this secret expires.
Click Add
Copy the secret value
This value must be provided to Foray
| Warning |
|---|
The secret value must be copied before signing out. Once you sign out it will no longer be accessible. Hang on to the secret for both Adams Admin and Adams Web. You will submit these values in a secure manner to Foray later. |
...
Perform these steps for each of the applications registered.
Select the application to be configured
API permissions
Click Add a permission
Click Microsoft Graph
Select Delegated permissions
Under Permission check "openid" - Required for authentication
Under Permission check "profile" - Enables access to a user's name, userid, and other basic info.
User.Read will already be checked, leave it checked - Required for authentication
Adams Admin and Adams Web only
Select Application permissions
Navigate to and check "Directory.Read.All" - This provides access to groups so that privileges can be applied per group.
Navigate to and check "User.Read.All" - This provides access to user info such as name and email.
Adams Web only (added in 6.2)
Select Application permissions
Navigate to and check GroupMember.ReadWrite.All - This allows adding of external users to the external users group.
Navigate to and check User.Invite.All - This allows external user account to be created.
Foray Adams Clients only
Select Delegated permissions
Navigate to and check "Directory.Read.All" - This provides access to list users in groups
Click Add permissions
Add API for Foray Adams Clients only - This can not be done until the Adams Web application registration is complete (all the way to the bottom of this KB)
Click Add a permission
Click APIs my organization uses (above Microsoft Graph)
Select Foray Adams Web (the name used may be different)
Check BridgeWebApi
Check BridgeSignalR
Click Add permissions
Click Grant admin consent
Select Yes
| Info |
|---|
Without "admin consent" every user would have to grant access permissions when they login the first time. |
...
Perform these steps for each of the applications registered.
Select the application to be configured
Manifest
Find and edit "groupMembershipClaims". Change
nullto "SecurityGroup" (including the quotes)Adams Admin and Adams Web Only
Find and edit "signInUrl" (near bottom). Change null to the URL provided by Foray for the application. The quotes around the URL are necessary.
Click Save
Example Sign In URLs
Code Block language xml Ex1: "https://web01.myagency.foray.com/AdamsAdmin/" Ex2: "https://web01.myagency.foray.com/AdamsWeb/"
| Anchor | ||||
|---|---|---|---|---|
|
...
- Adams Web Only
Select the Foray Adams Web app registration (the registered name may be different)
Expose an API
Add Bridge Web API Scope - For the export and processing of assets
Click Add a scope
Accept the auto generated URI and click Save and Continue
Scope name: BridgeWebApi
Who can consent? Admins only
Admin consent display name: Bridge Web API
Admin consent description: Used to export and process assets
State: Enabled
Click Add
...
scope
Add Bridge SignalR API Scope - For communicating with Adams Web
Click Add a scope
Scope name: BridgeSignalR
Who can consent? Admins only
Admin consent display name: Bridge SignalR API
Admin consent description: Used to communicate with Adams Web
State: Enabled
Click Add scope
Add Adams Web APIs Scope - For communication with the server
Click Add a scope
Scope name: AdamsWebApis
Who can consent? Admins only
Admin consent display name: Adams Web APIs
Admin consent description: Allow access to Adams Web APIs
State: Enabled
Click Add scope
Grant API Permissions - Adams Clients Only
| Note |
|---|
This step can only be completed after both Adams Web and Foray Adams Clients apps have been created. |
Select the Foray Adams Clients application (the registered name may be different)
Select Overview
Point at the the Application (client) ID, an icon will appear to the left of the value, click the icon to copy.
Navigate back to Azure AD
Select App registrations
Select the Foray Adams Web app registration (the registered name may be different)
Select Expose an API
Select Add a client application
In the Client ID box, paste the Foray Adams Clients' Application (client) ID copied earlier
Check both scope boxes (these were created in the Expose API for Adams Bridge step)
Select Add application
If you have not yet registered Adams Web, Adams Admin, and Adams Clients then go back up to Register New Application.
...
Add Enterprise Application
Navigate to Azure AD
Select Enterprise applications
Select the application
Properties
Enabled for users to sign-in? Yes
If the system is not yet available this can be set to No. If so users added will not have access until this is changed to Yes.
Logo - Use the following logos.
Adams Admin
Adams Web
Adams Clients (no logo necessary)
For a background (corners) color other than white please contact Foray Support.
User assignment required? No
Visible to users?
Adams Admin and Adams Web: Yes
Yes means this application will show in the user's Access Panel for users that have access. No means it will not show in the user's Access Panel even for users that have access.
Adams Clients: No - Client applications should not be visible in their Access Panel as there is no direct access to them.
Click Save.
Next Steps
The Foray ADAMS applications are now configured. The next step is to send the Azure Integration Client Data to Foray.